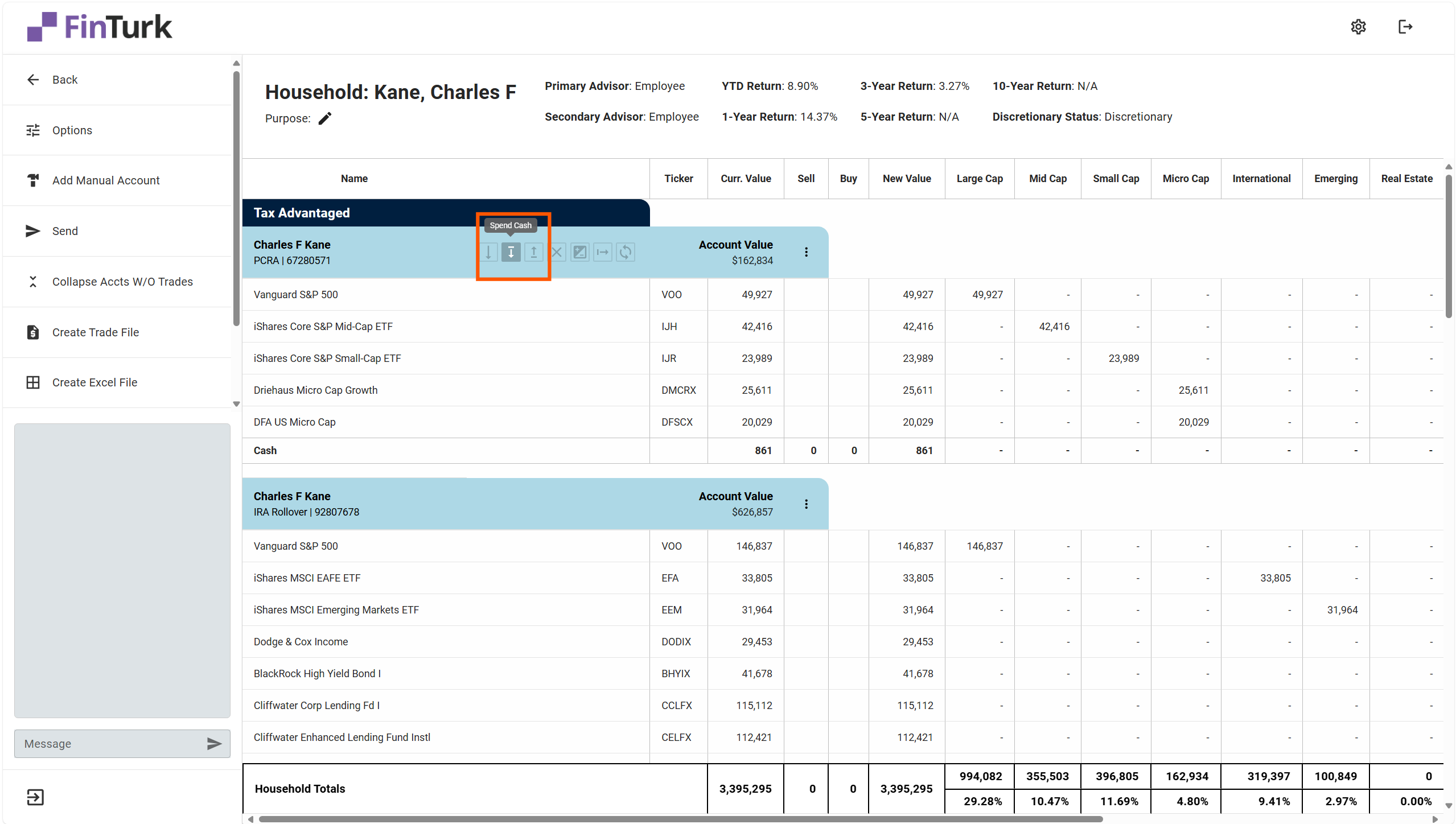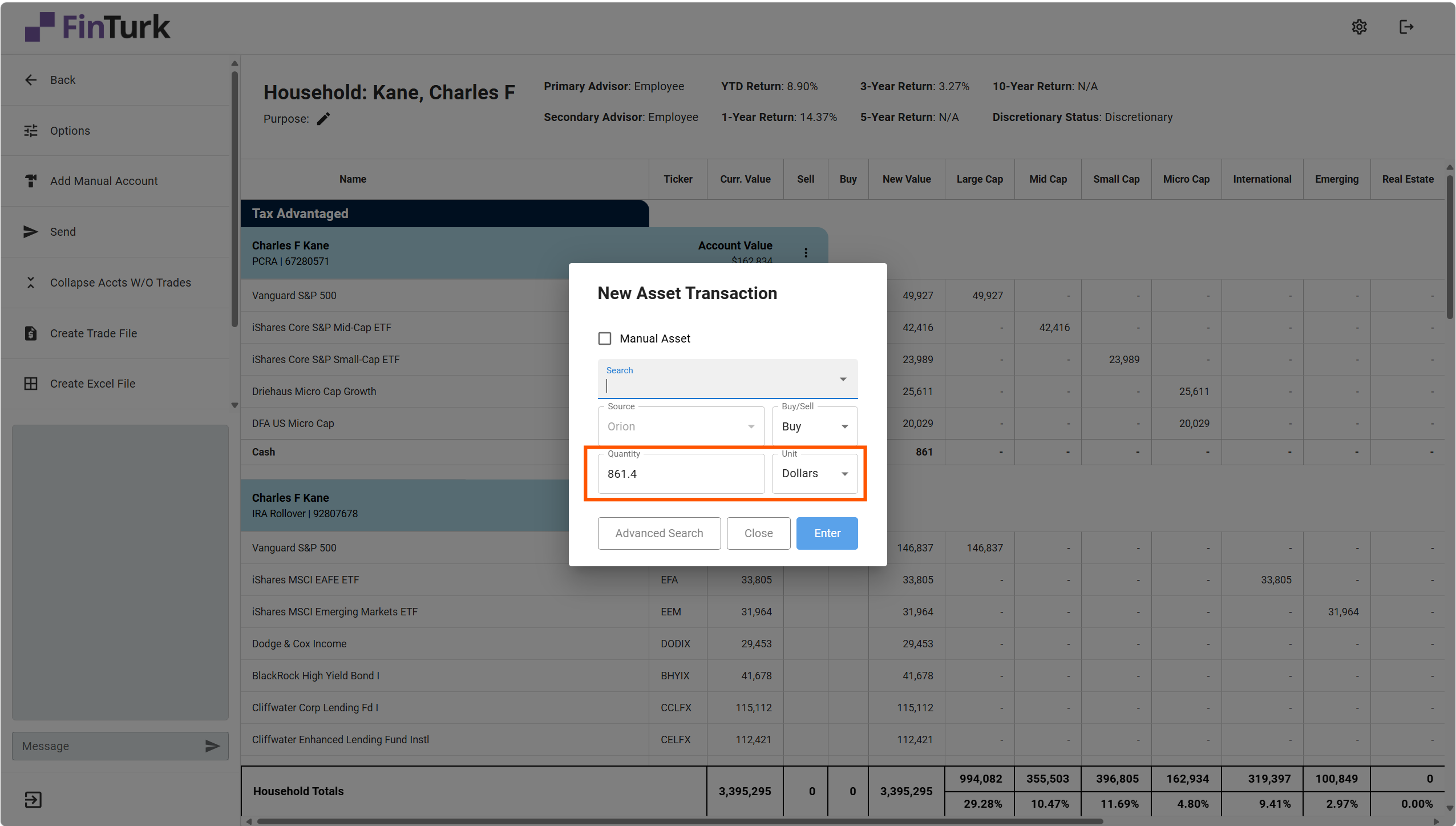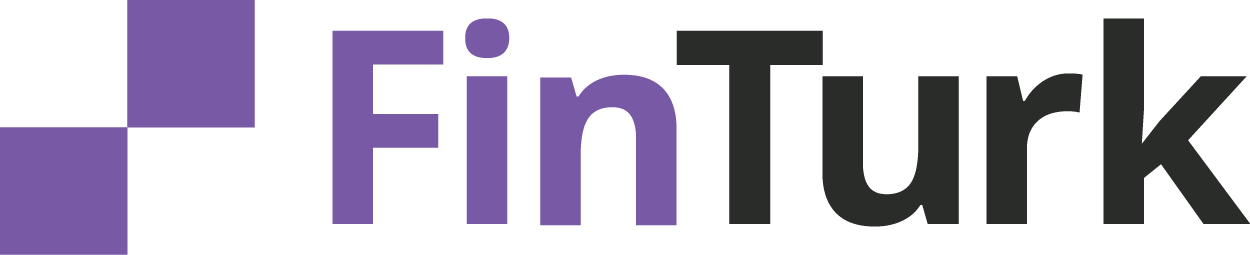Buying Securities
Introduction to Buying Securities
Buying a New Security in an Account
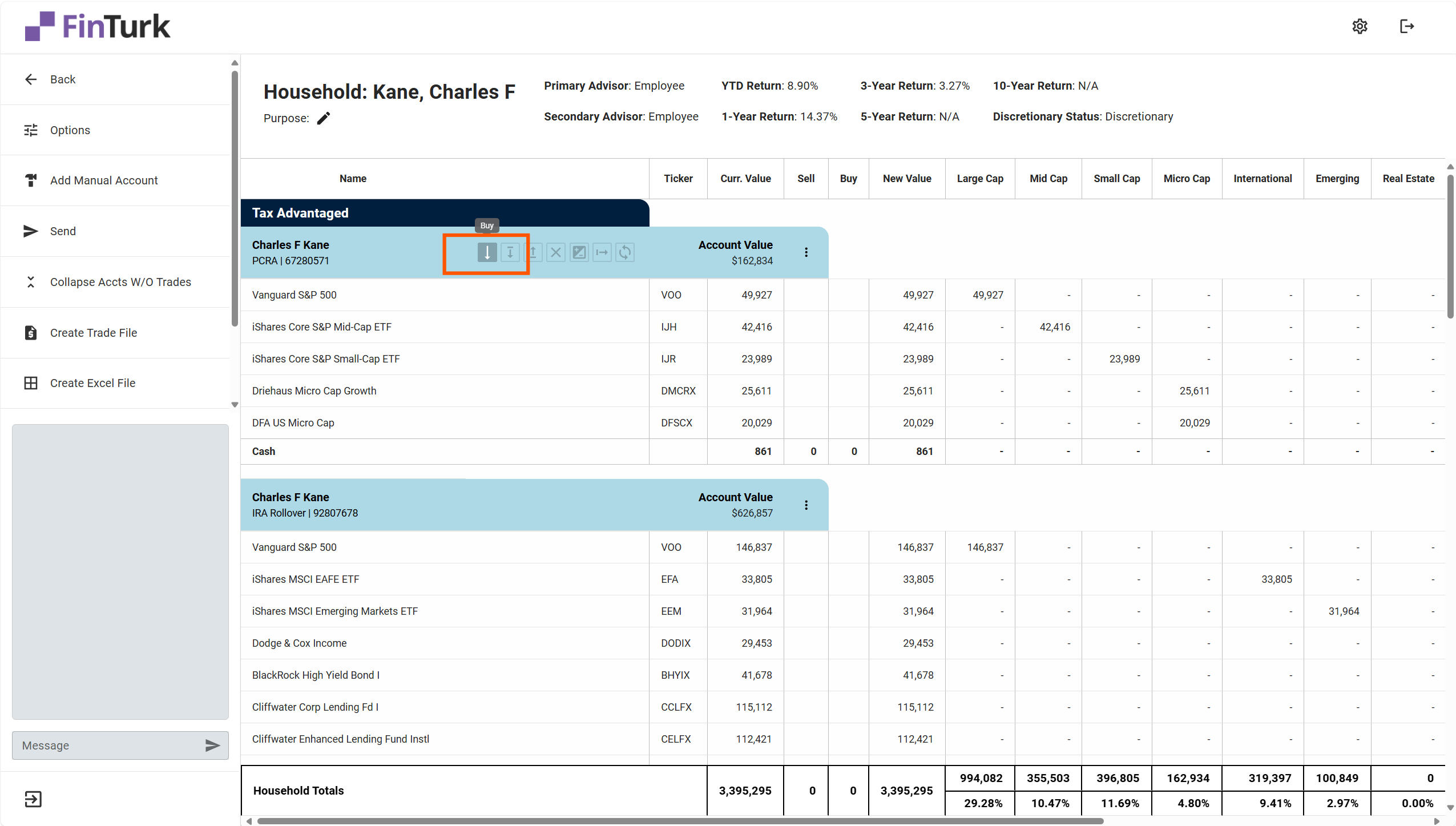
You can also access this by clicking on the “More” button on the right side of the Account Header and selecting the “Buy” option from the dropdown.
This opens the “New Asset Transaction” dialogue, which allows you to search securities and define the quantity you’d like to purchase. You can also use this dialogue to Add a Manual Asset.
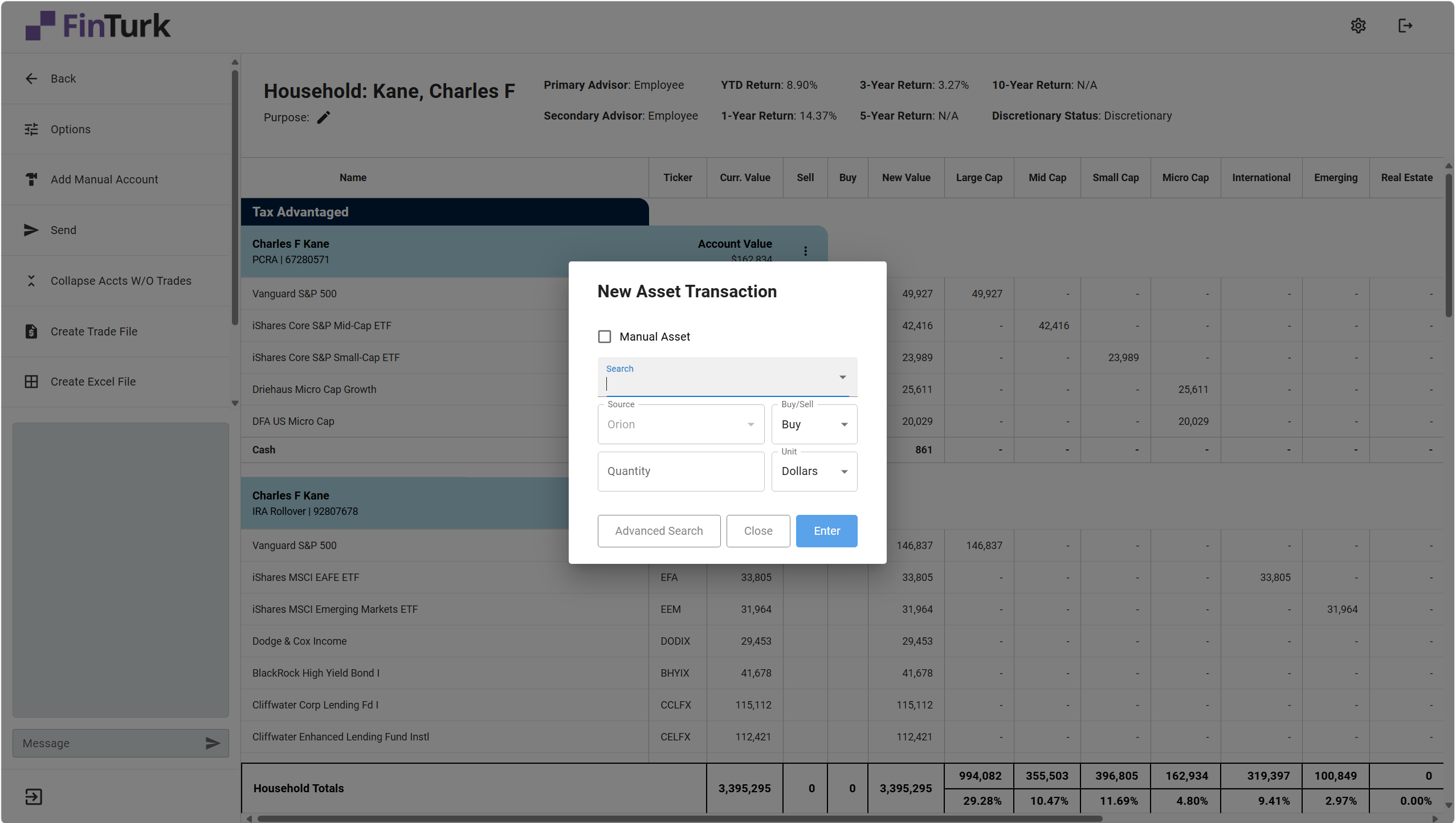
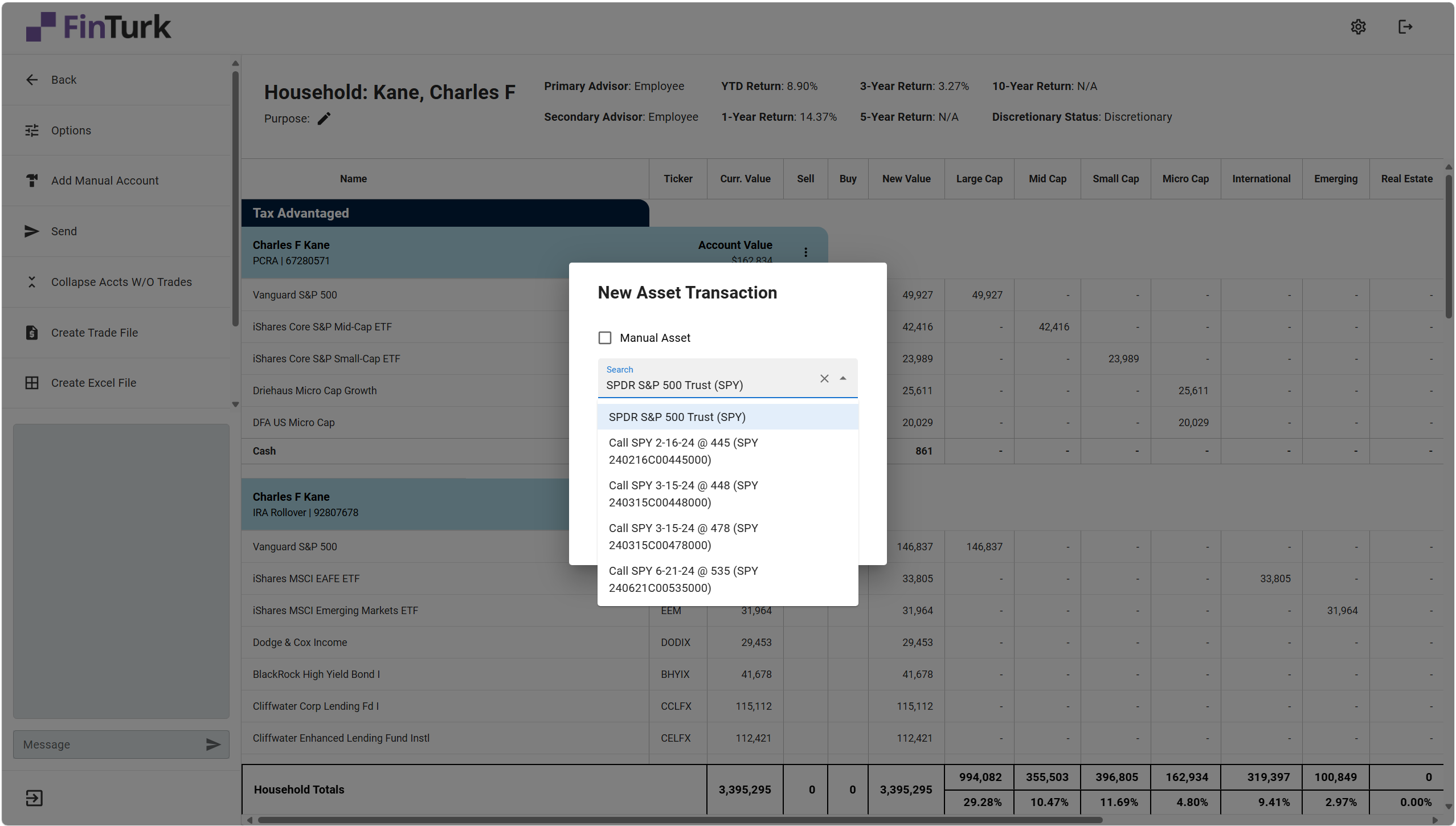
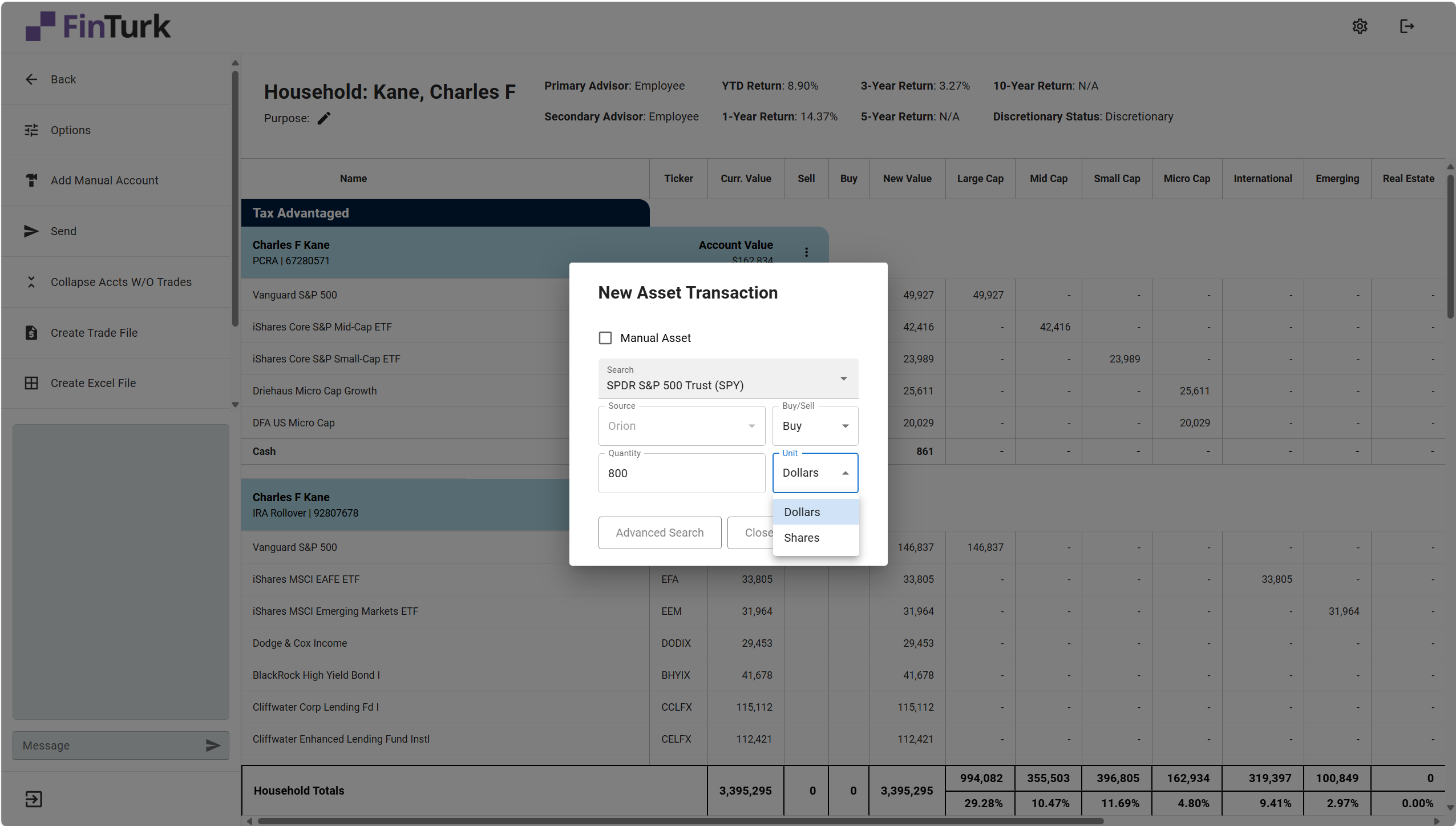
Type in the amount of either shares or dollars you would like to purchase, and click the “Enter” button.
You’ll see the new security you’ve purchased for your client appear in the account highlighted in green.
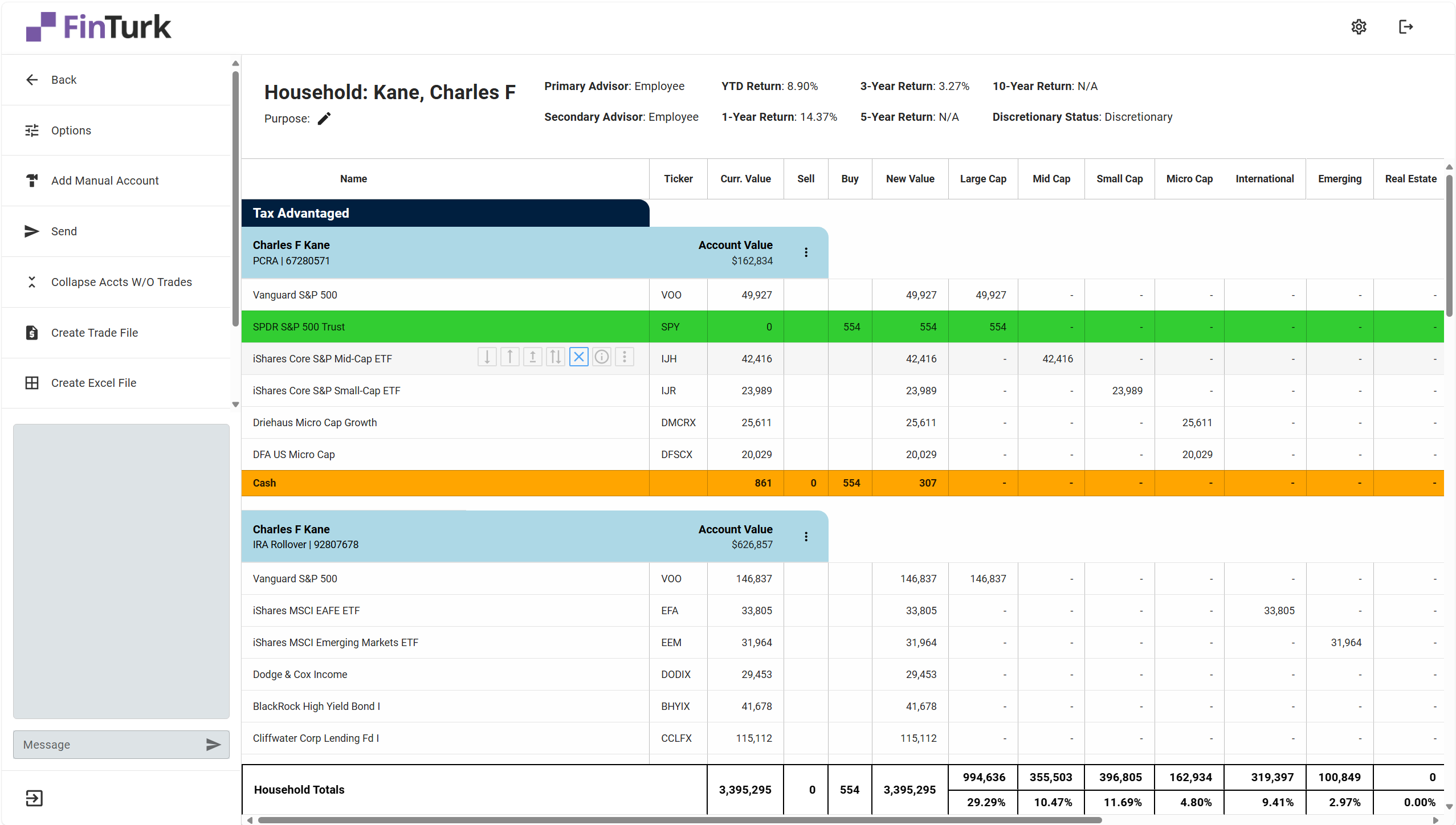
The purchase value of the security will show up under the “Buy” column to show that you are purchasing this security. You can also see the amount you’re purchasing show up under the “New Value” column and under the right Asset Class column that corresponds to the security.
The Cash row at the bottom will also update to account for the purchase of the security. Since we’re only adding a security, the cash balance has decreased, which you can see because the row has turned orange. The “New Value” of the Cash row has also updated to reflect the purchase of a security in an account.
Great! We’ve successfully added a new security to the account. Now, let’s take a look at how to buy more of an existing security.
Buying More of an Existing Security
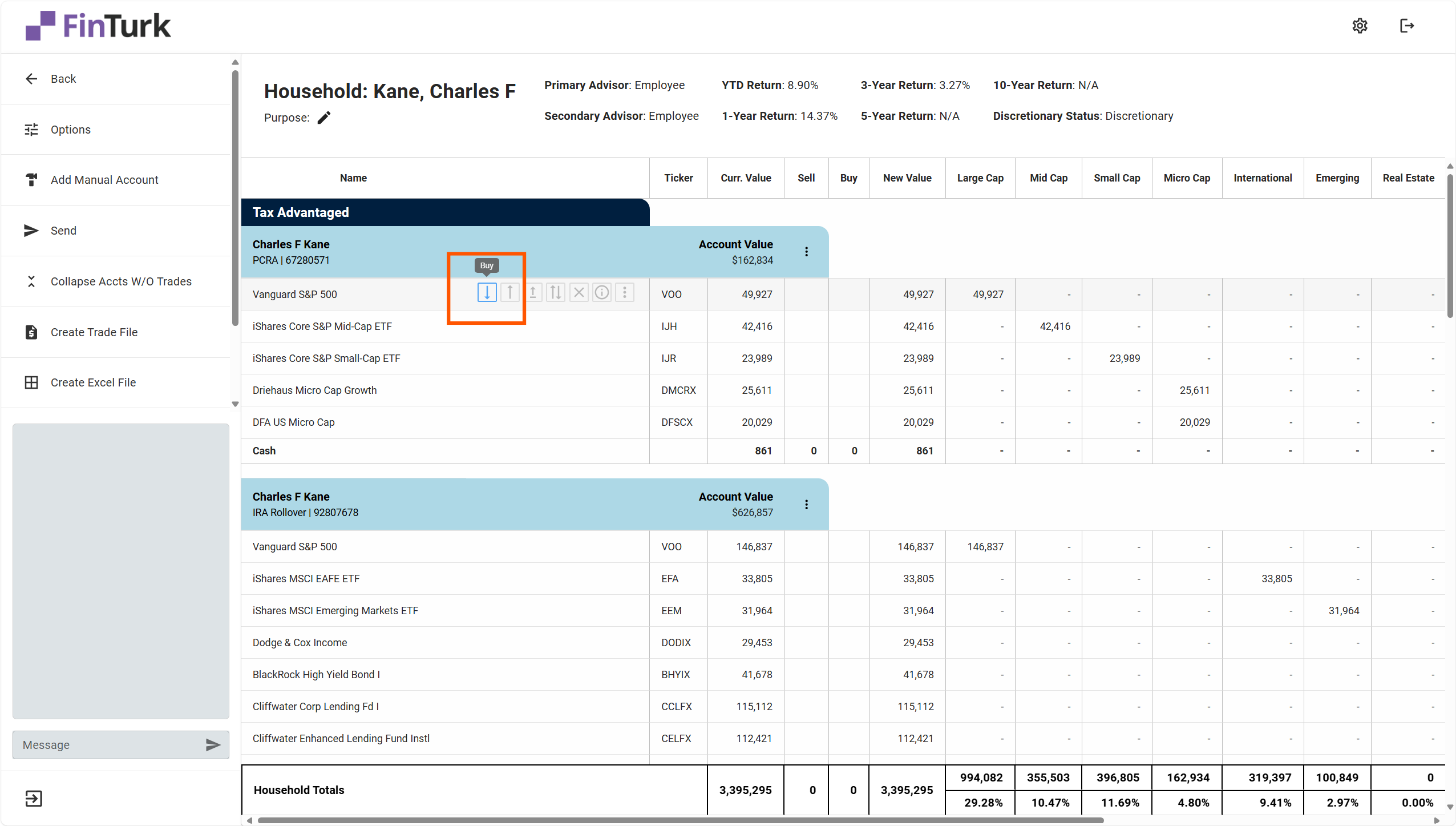
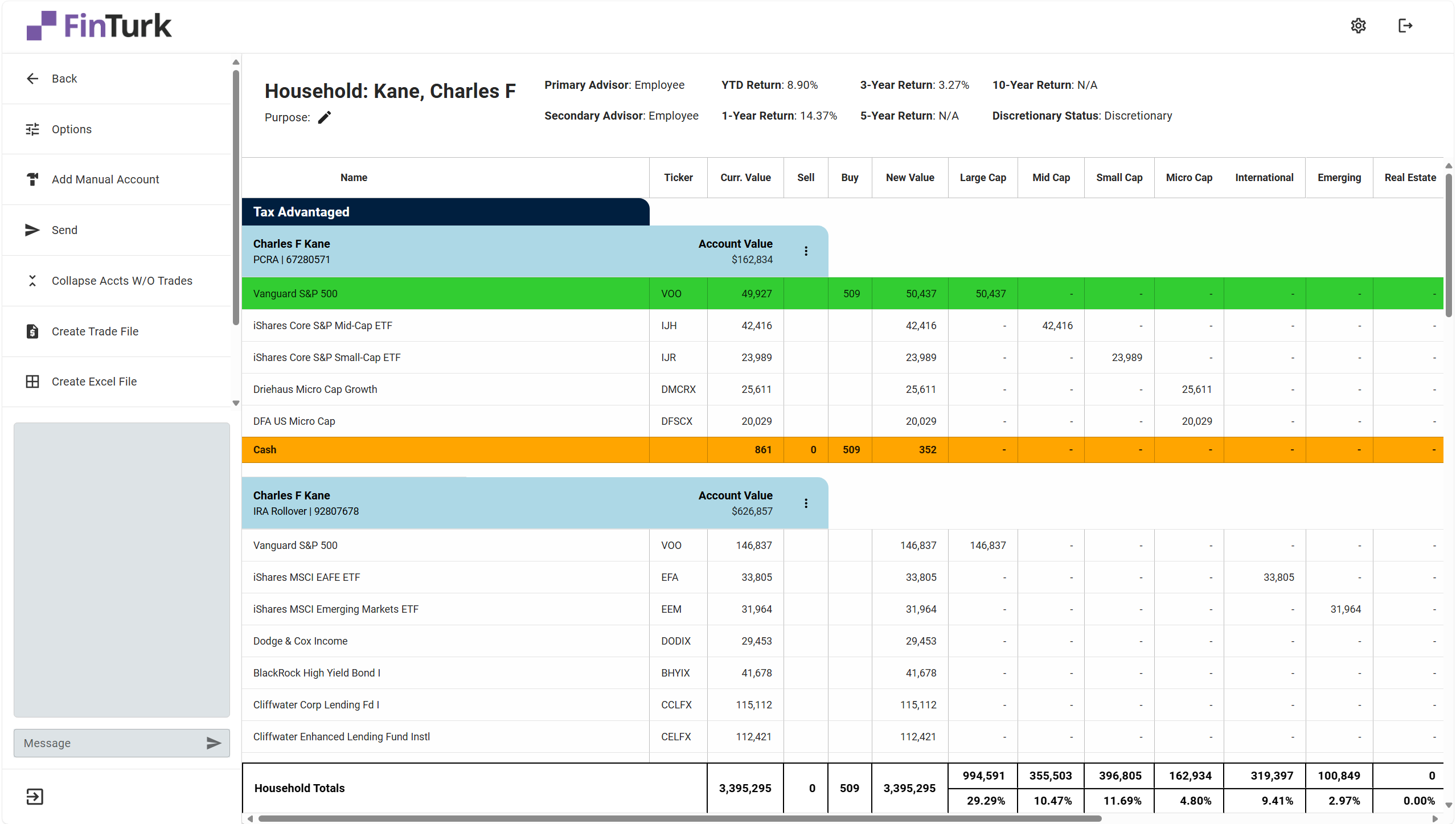
Buying Manual Assets
There may be a time when you would like to model the purchase of a security that is not listed in the data source. Whether this is a private placement, unlisted security, or other asset your client would like to see in their portfolio, you can simulate the purchase of this asset by buying a manual asset.
A manual asset is an asset that you add to a client portfolio that is not connected to a data source. For manual assets, you will have to monitor and review the asset to make sure its current value is up-to-date and it is properly assigned to the right Asset Class column.
To buy a manual asset, you can take the same steps as Buying a New Security in an Account, but this time, you can check the box labeled “Manual Asset.”
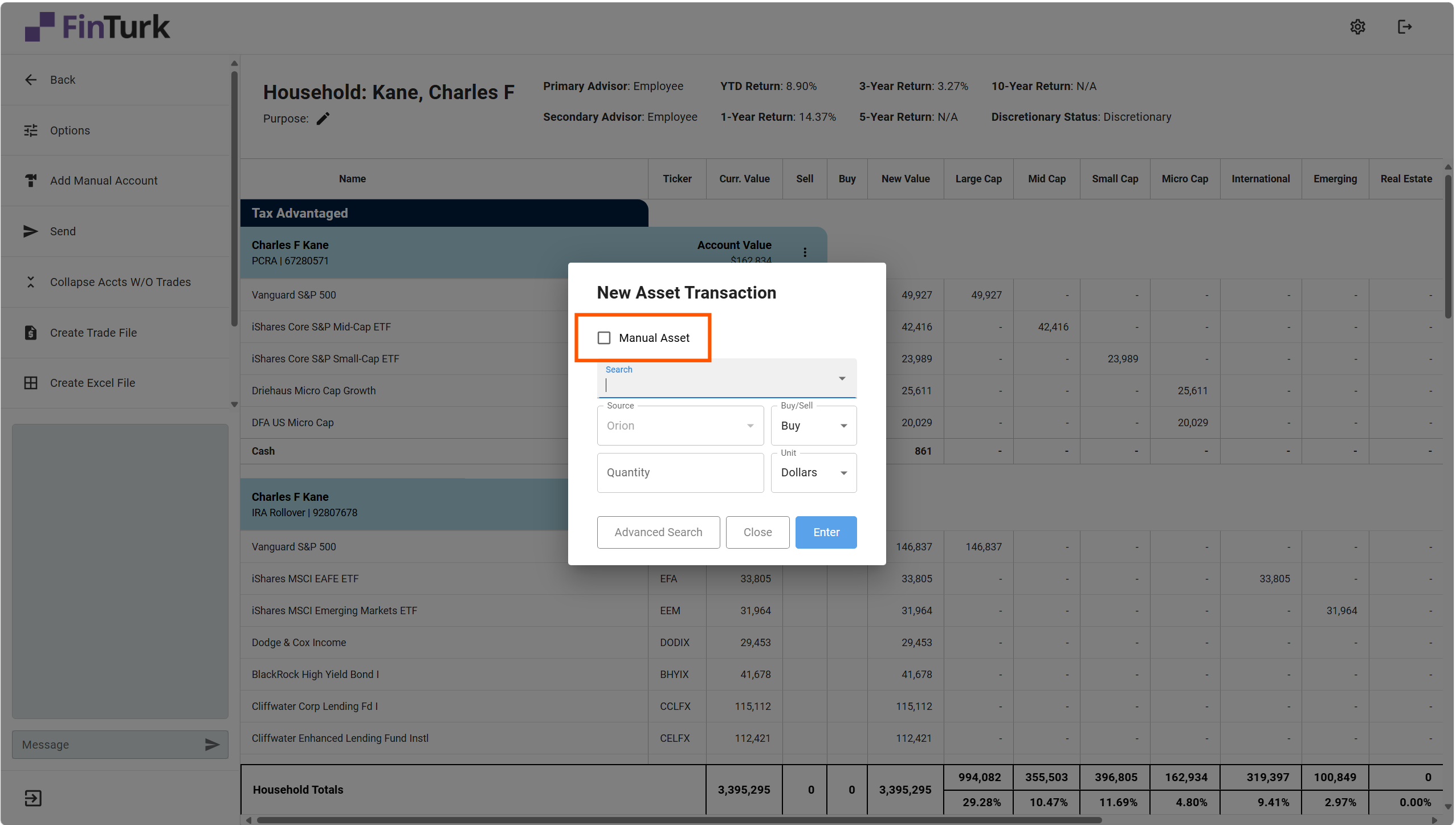
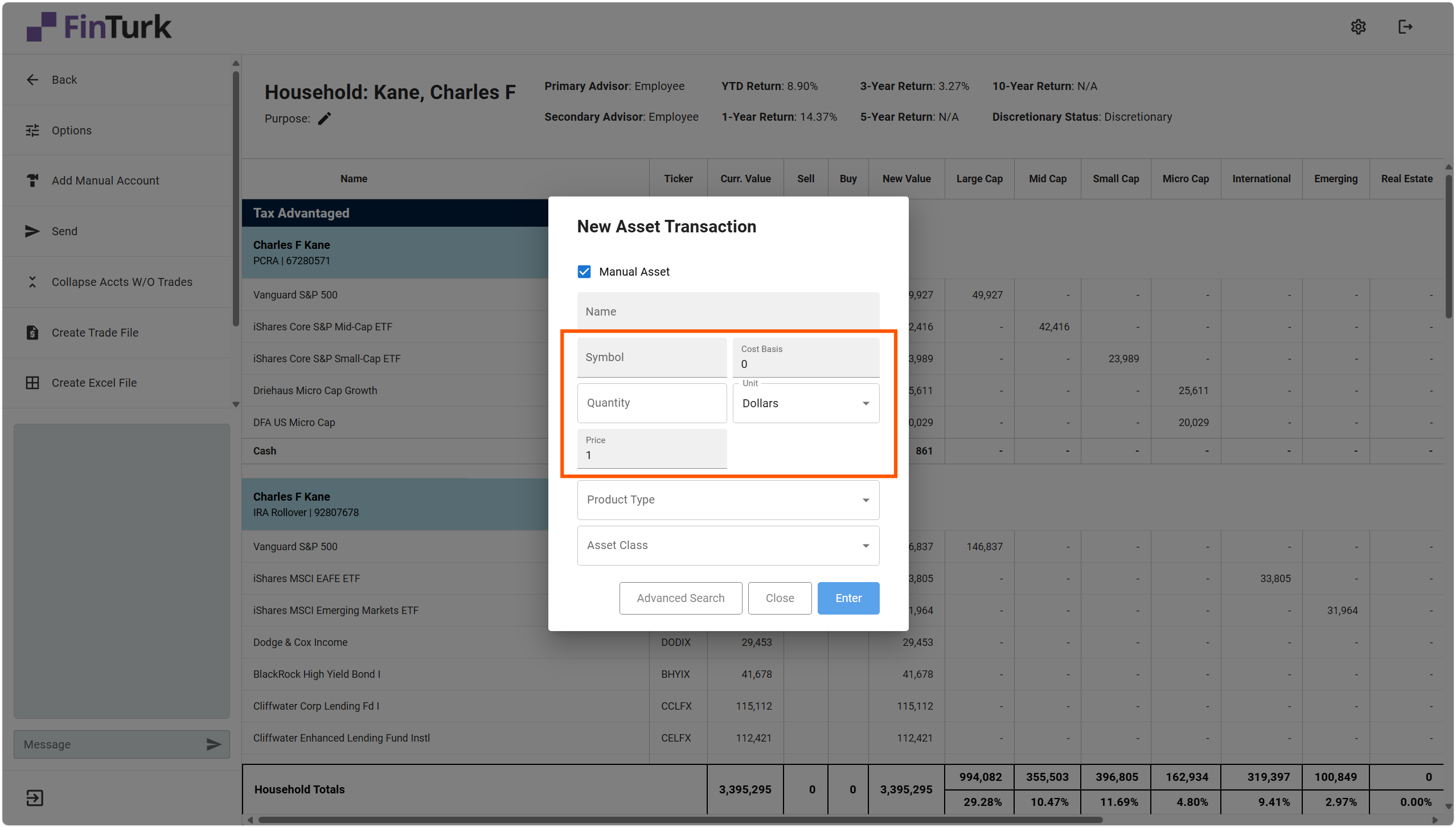
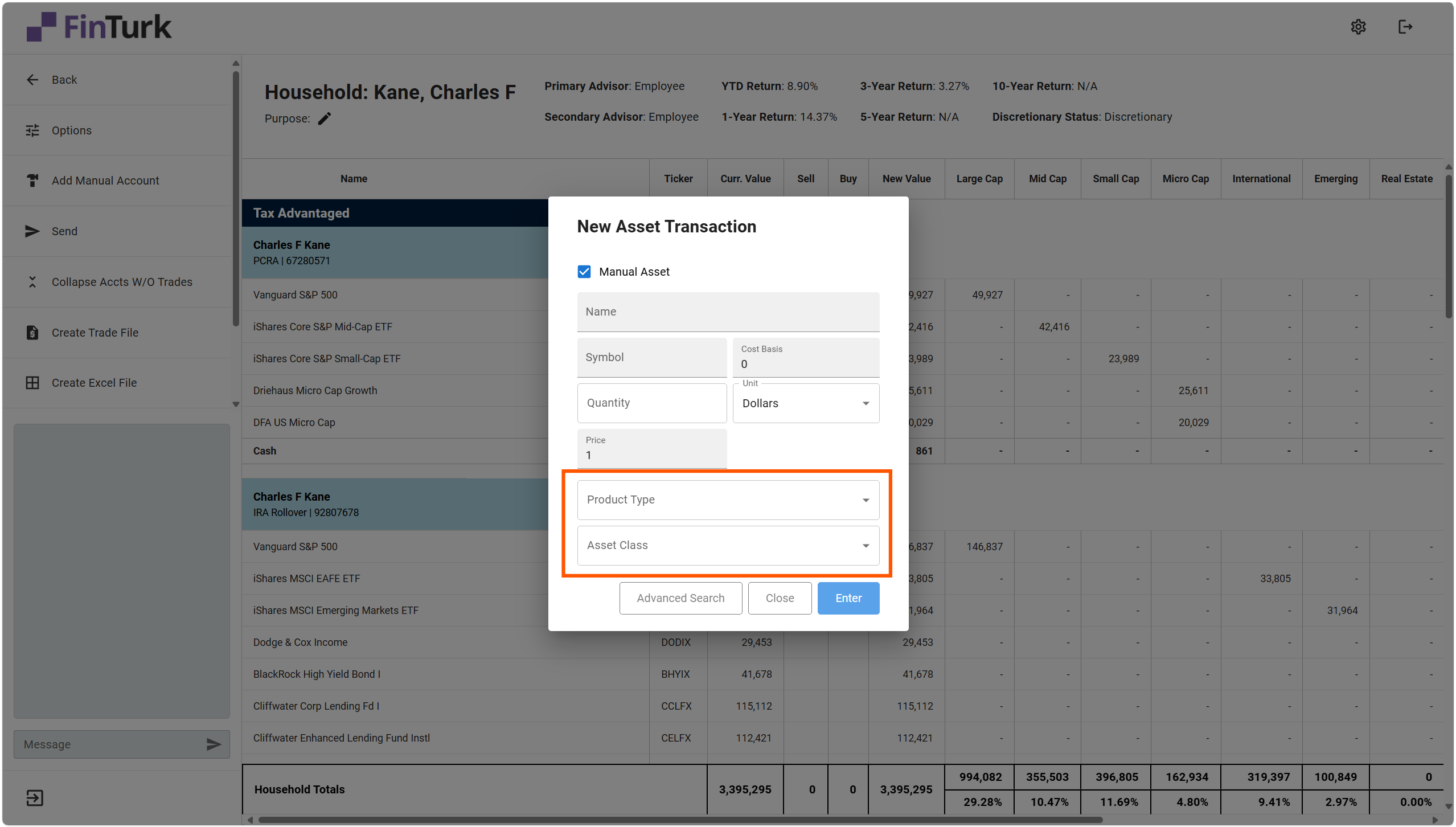
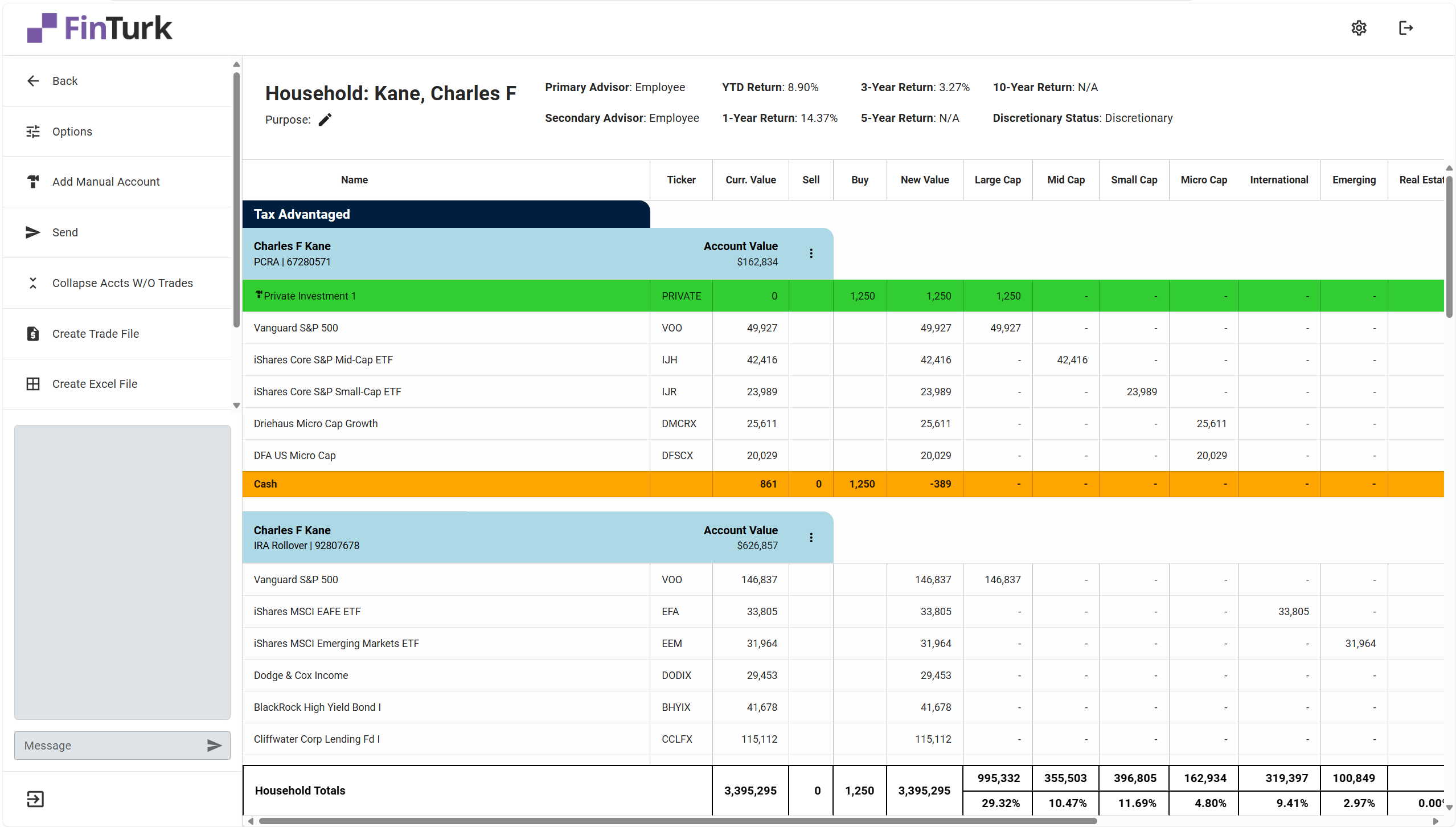
You can tell this is a Manual Asset because of the icon indicator next to the asset’s name.
Awesome! These are all the primary ways you can model an asset purchase in a client’s account. From here, you are all set to send the Allocation to another advisor on your team for review or to export the trade file and place the trades at your client’s custodian.
Additional Ways to Purchase Securities
Using the Spend Cash Button