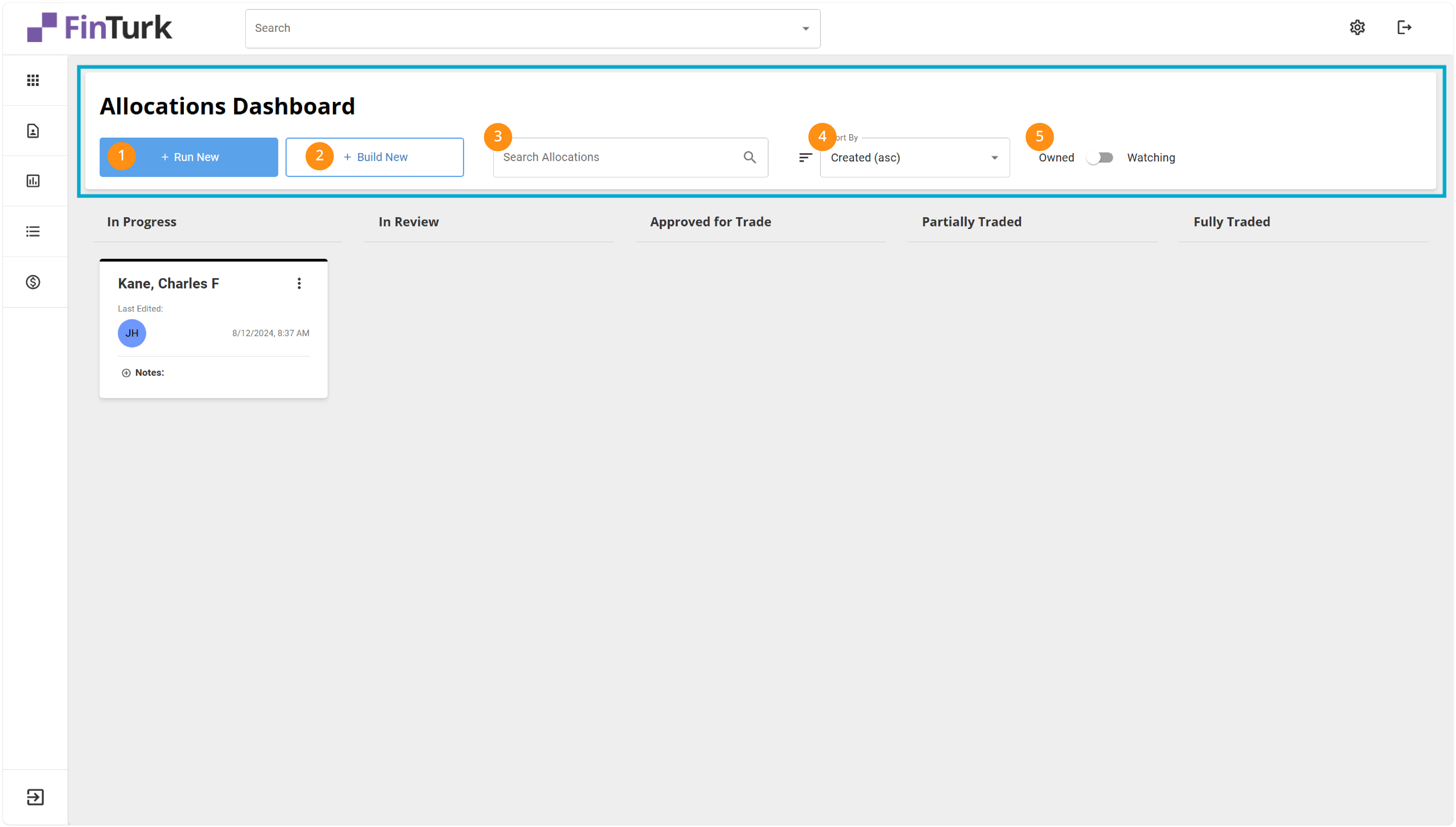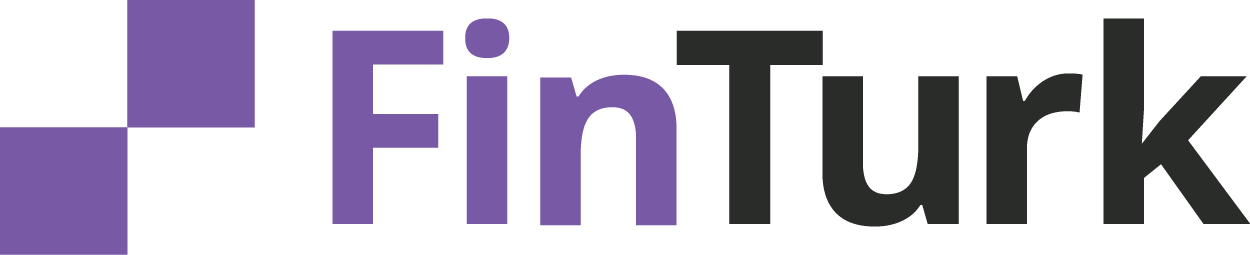Allocations Dashboard Overview
FT Allocations is a portfolio management tool that allows users to easily and quickly manage their client portfolios.
Learn more about how to navigate the Allocations Dashboard below!
The Allocations Dashboard
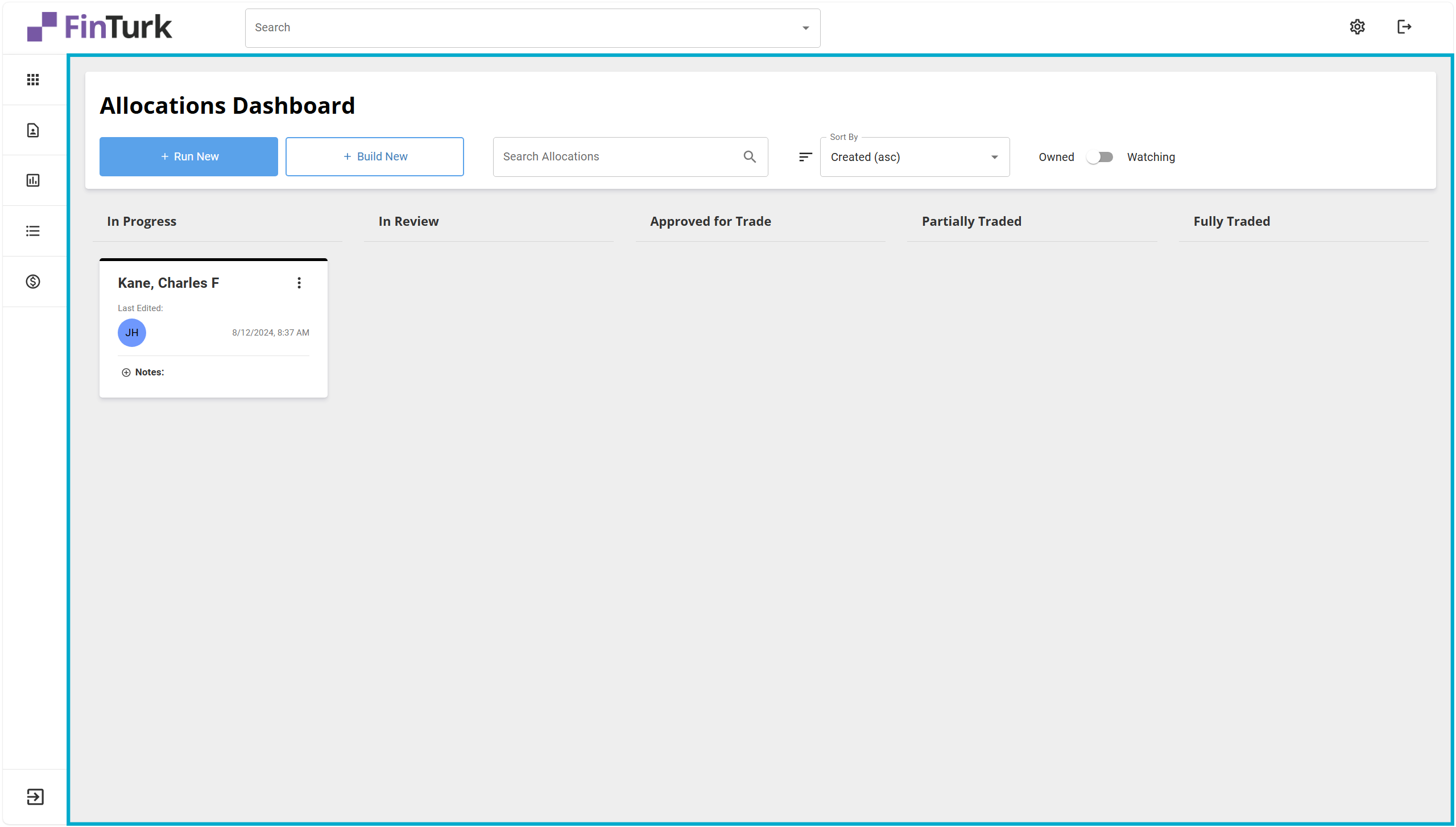
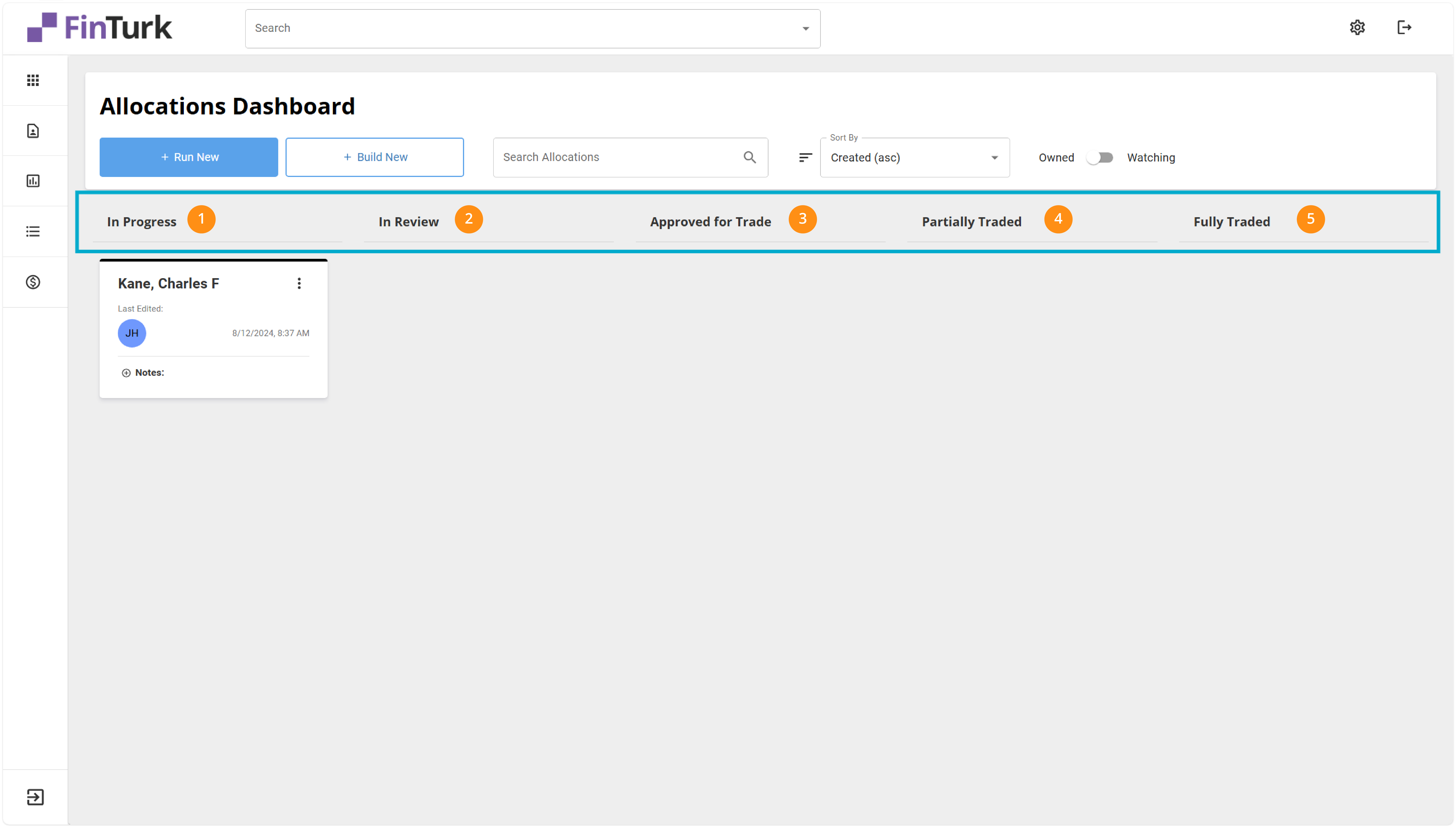
These five columns are:
1. In Progress: New Allocations populate in the “In Progress” column. These Allocations are either brand-new or being worked on by you or someone on your team.
2. In Review: Allocations in this category have trades on them, and they’re awaiting approval from a manager or higher-level advisor before any action’s taken.
3. Approved for Trade: Any Allocations in this category have been cleared for trade. All that’s left to do is to export the trade file, upload to the custodian, and execute the trades on their platform.
4. Partially Traded: Sometimes, some trades on an Allocation may not have been placed. This can be because a client is dollar cost averaging (DCA), you’re waiting on additional cash, or there’s an interval fund whose window for purchasing or selling has not opened. This means there are still trades waiting to be placed on an Allocation.
5. Fully Traded: A fully-traded Allocation has had all their trades placed at the custodian, and you can go in and check to make sure the trades have been executed in the client’s account. Allocation in the Fully Traded status are automatically archived after 30 days. You can also manually archive an Allocation here by clicking on the action button on the Allocation Card.
Allocation Cards
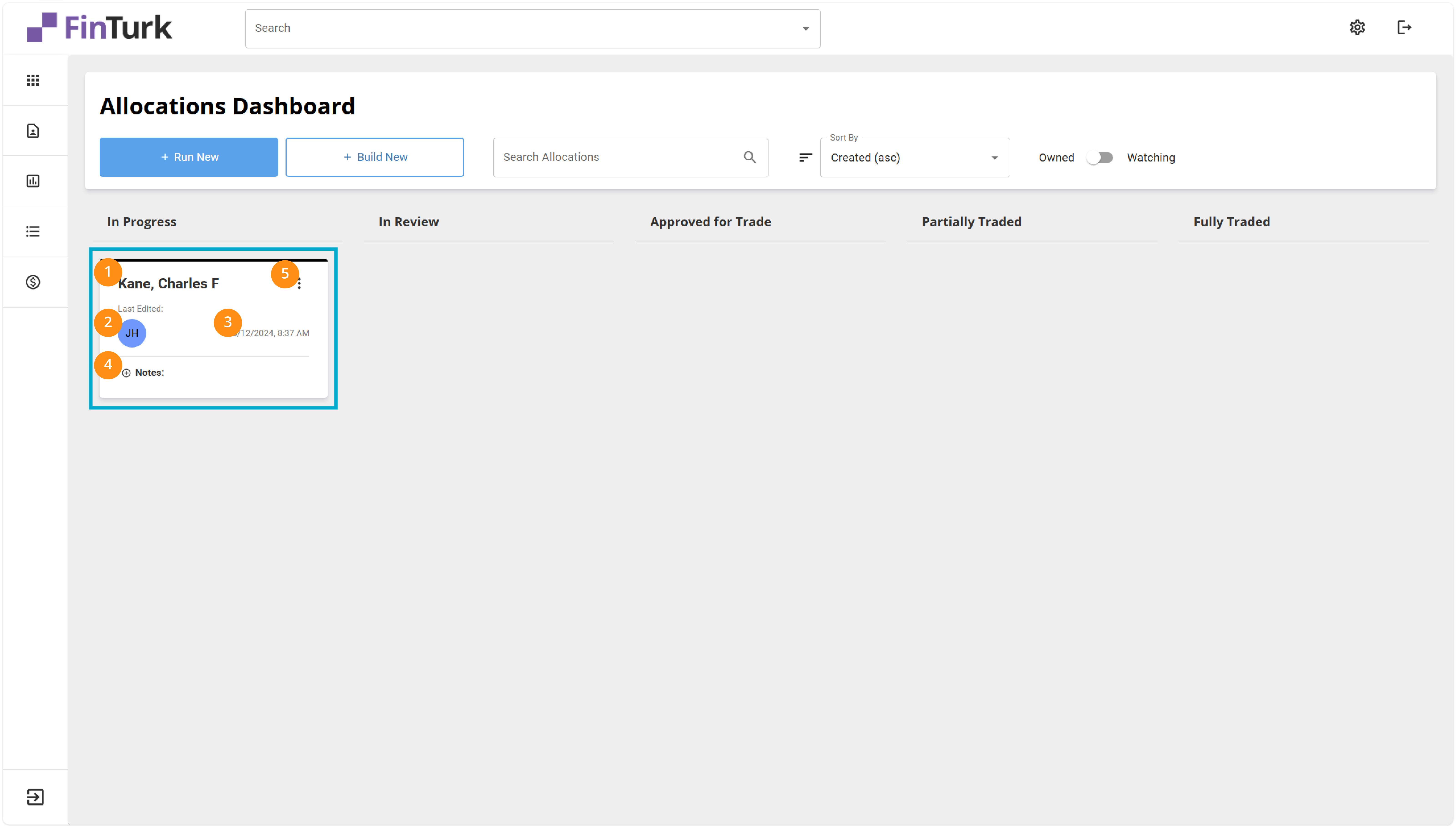
Allocation Cards sit under each status on the Allocation Dashboard. On the Allocation Card, you can see:
1. Client Name: Displays the name of the client.
2. Last Editor: Shows the date and time an Allocation was last edited.
3. Last Edited Date: Shows which user last edited an Allocation.
4. Notes: Drops down to show any notes a user added when they created the Allocation.
5. Action Button: Displays additional actions available to the user.
You can access an Allocation by clicking on the Allocation Card.
The Allocation Dashboard Infogrid