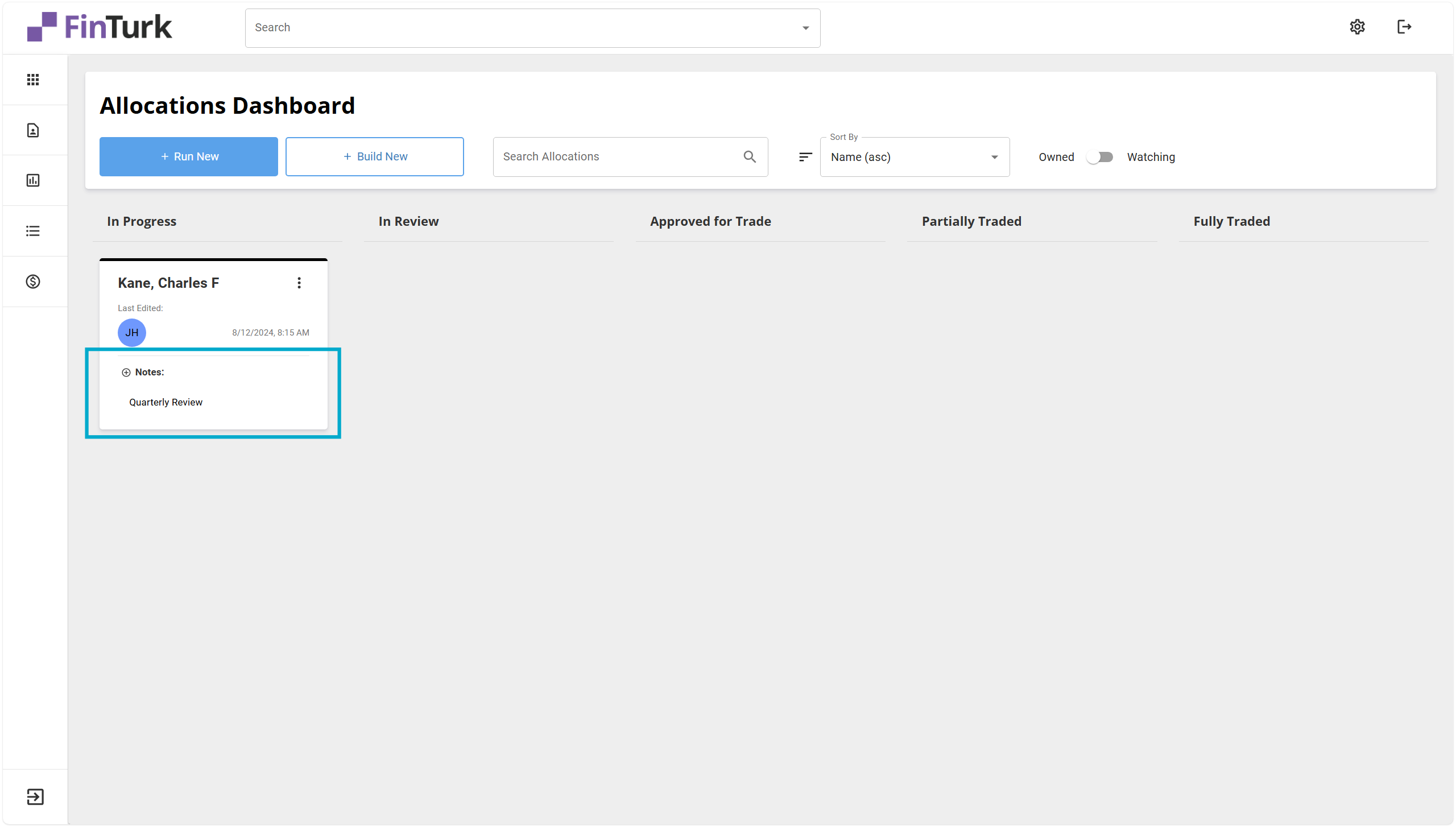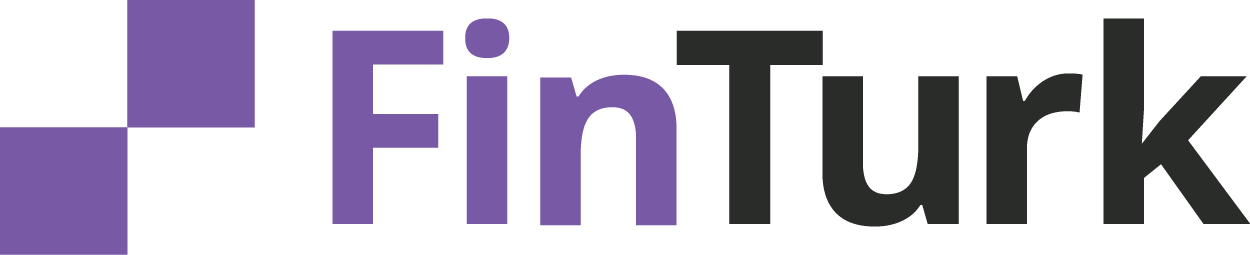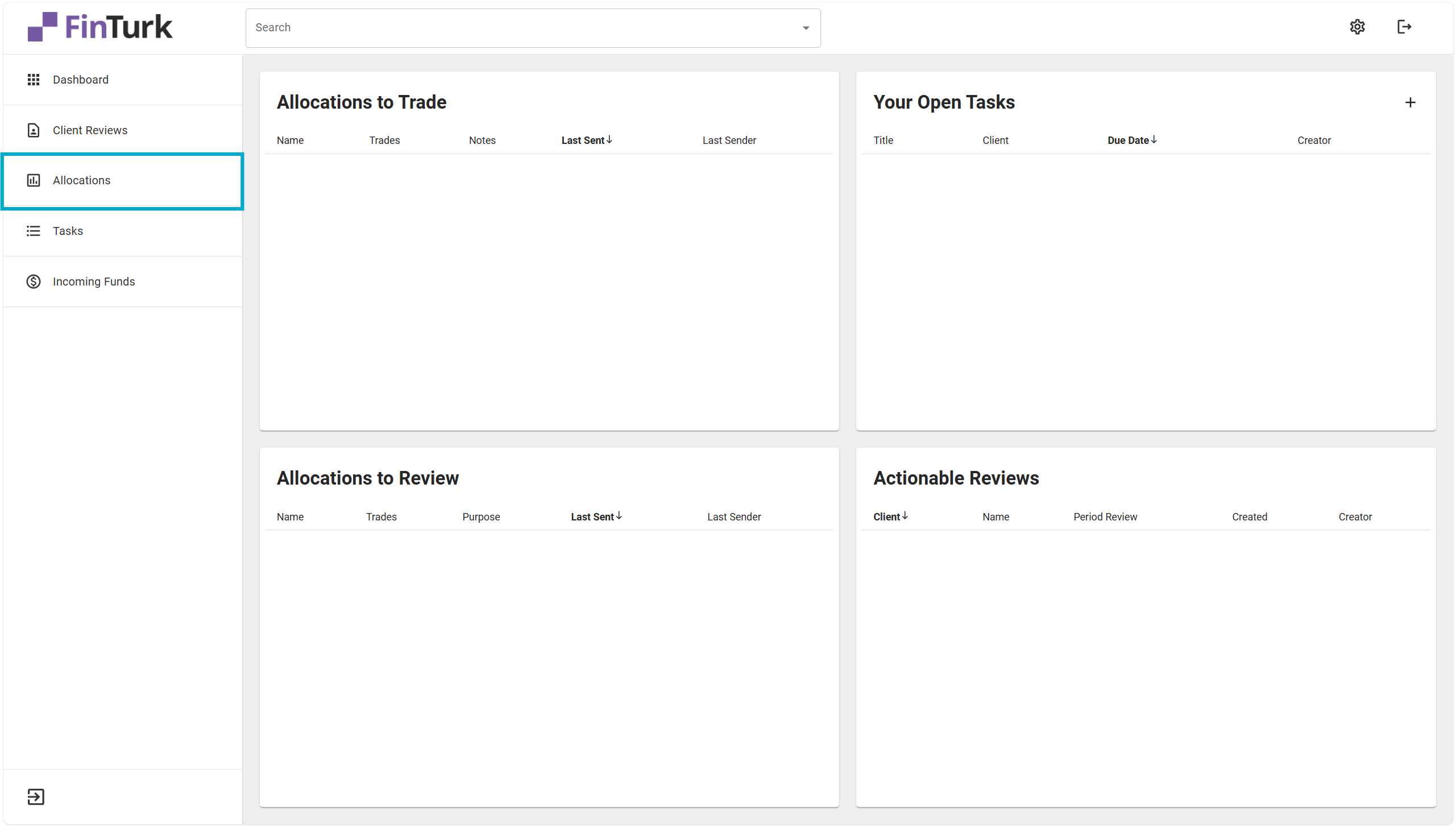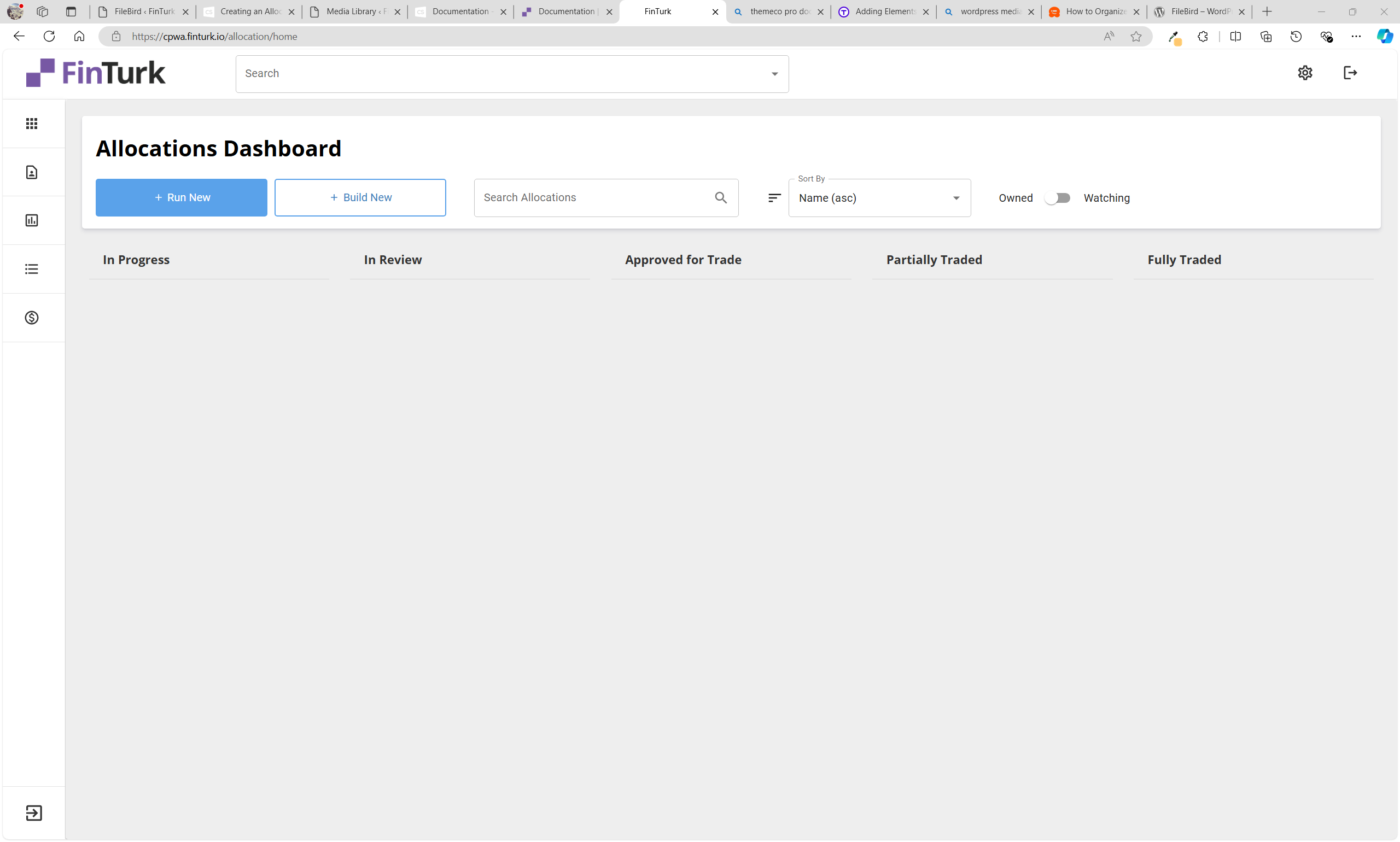Creating an Allocation
Running a New Allocation
Since there are no open allocations on the dashboard, we'll need to create a new allocation.
To create a new allocation, click on the "Run New" button on the top-left side of the dashboard.
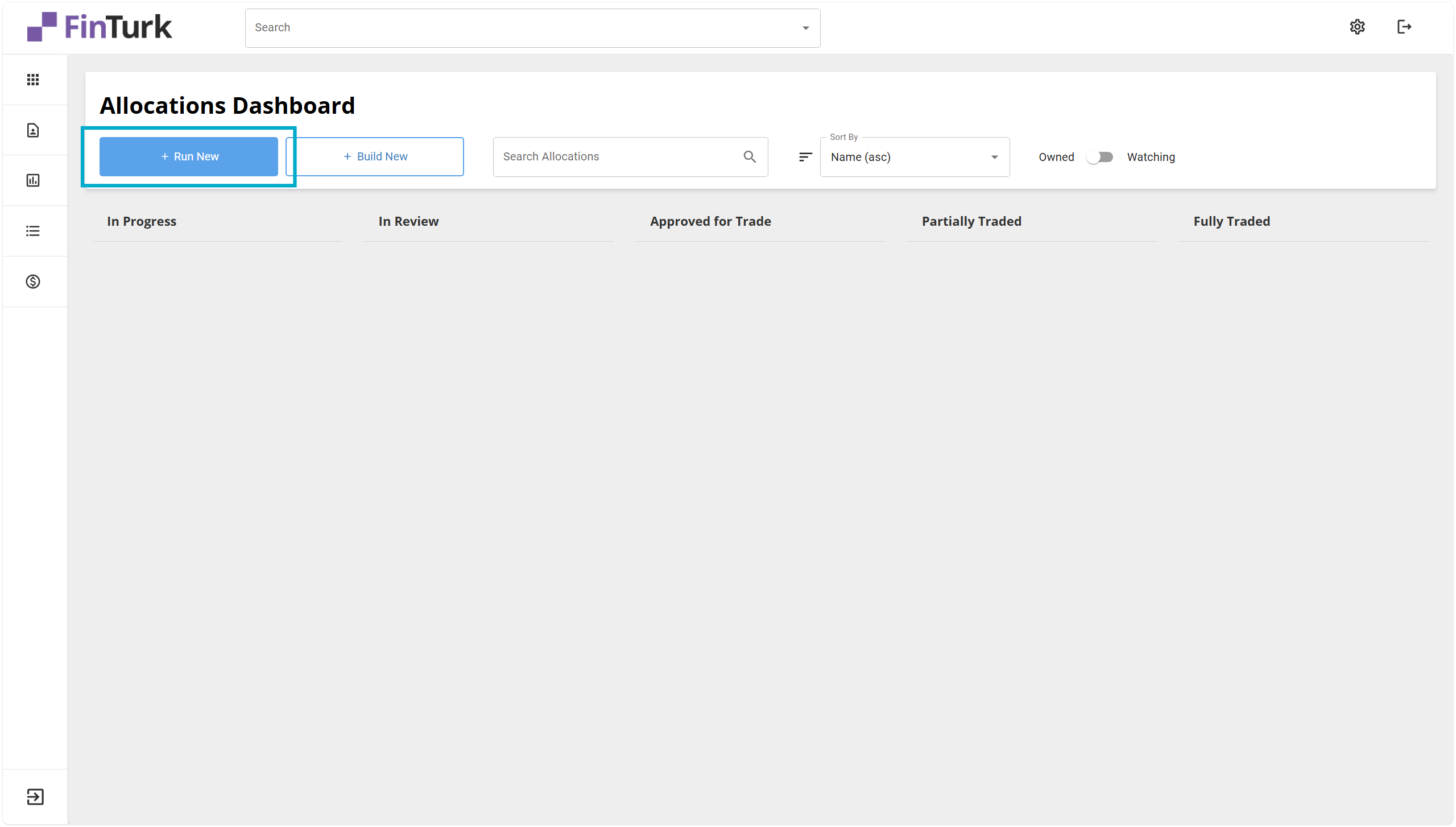
Clicking the "Run New" button will bring up a dialogue you can use to create the review. The dialogue asks for:
- Source: This is the source of the client's portfolio data.
- Search for Client: Based on the source, this search pulls up clients that match the name you're searching. As you type, client names will begin to populate. Choose the client you're looking to run the review for.
- Entity ID: This is an identifier automatically tied to client information at your portfolio's data aggregator. You can also enter a client's ID directly.
- Purpose: If you have any notes about this review, you can add them here. They'll be accessible on the Allocation dashboard.
Since we're pulling in portfolio data for this client from Orion, our "Source" shows Orion. If you have multiple data sources, you can click the dropdown to change the Source of the data.
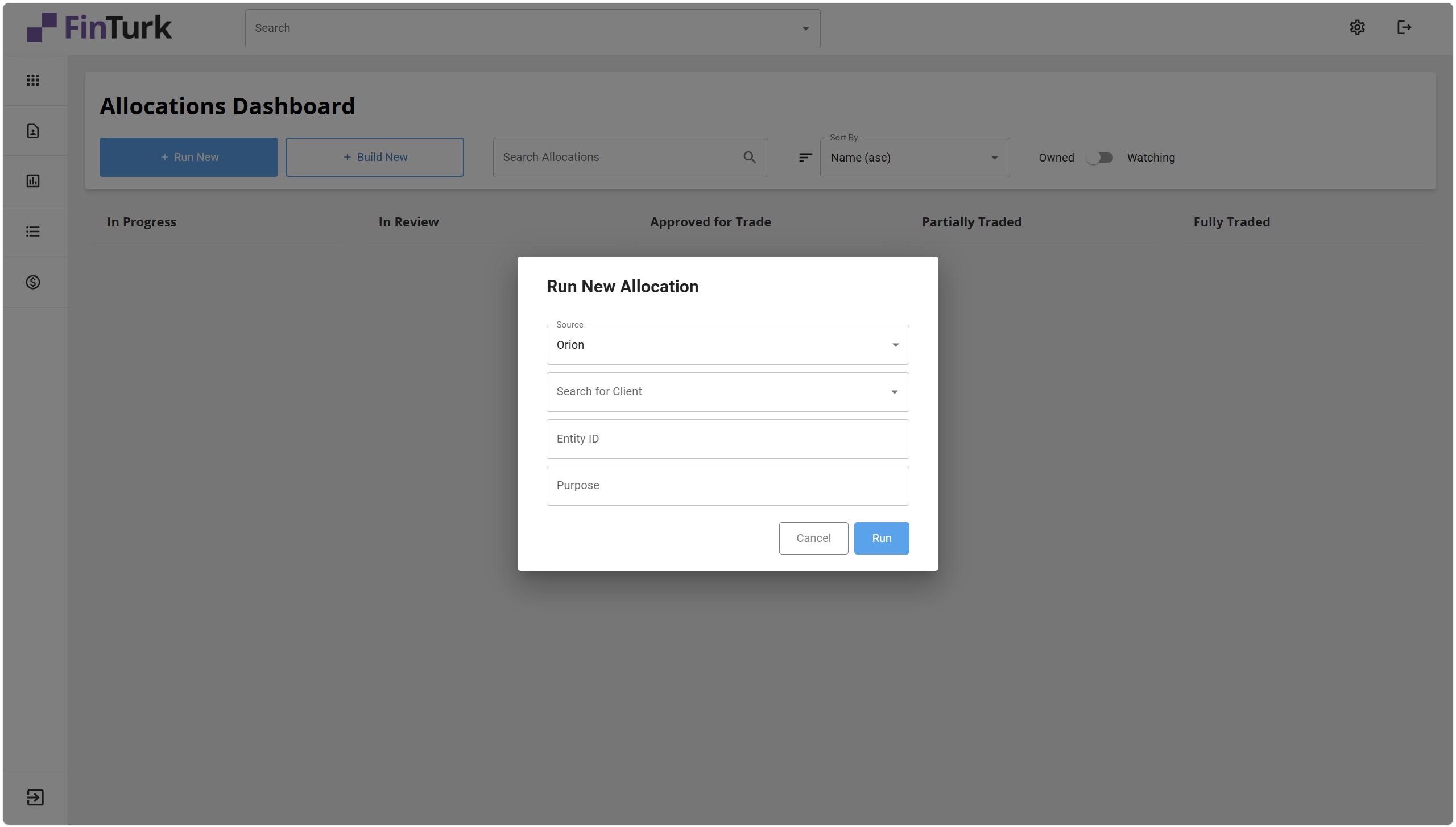
We'll go ahead here and enter the client information we're looking for. Since we want to run an allocation for Charles Kane, we can select his name from the "Search for Client" dropdown.
Notice how the Entity ID autopopulates.
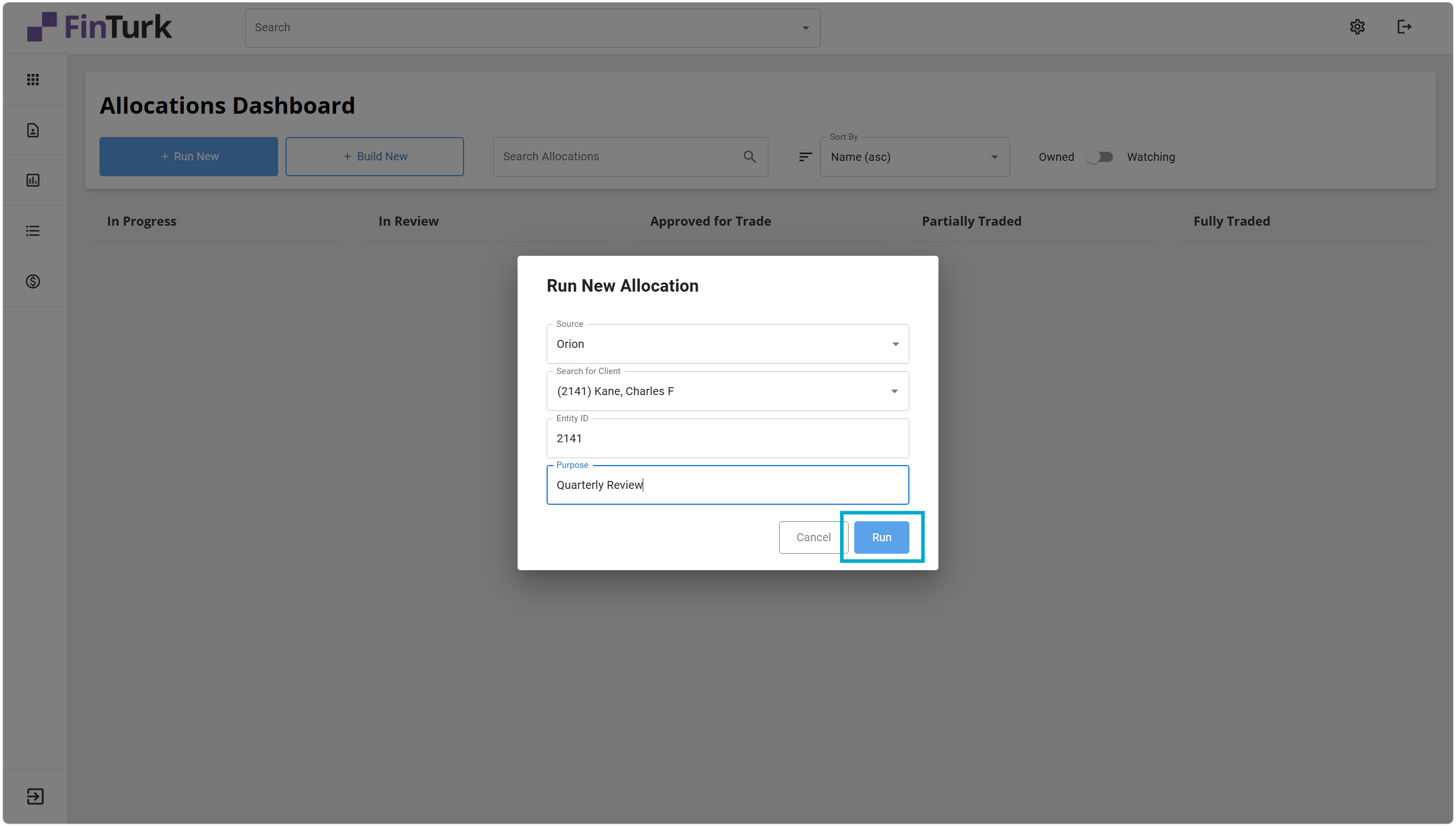
We'll add here that this is a Quarterly Review for Charles.
Now that we've filled out all the information, we can run the allocation by clicking the "Run" button on the bottom-right side of the dialogue. This will create the allocation for us.
Accessing New Allocations
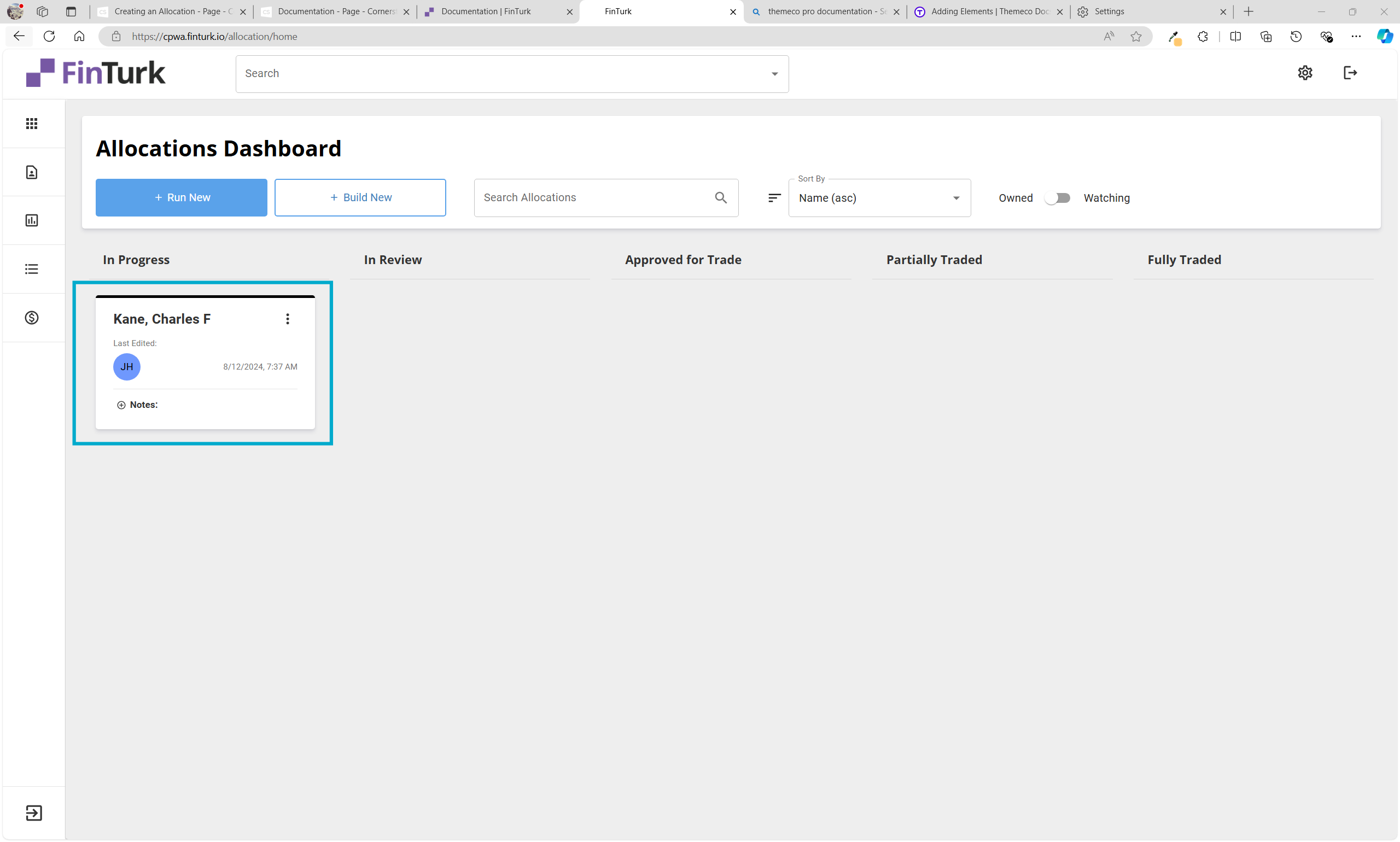
Looking at Notes on an Allocation